LLega un momento de nuestras vidas en que no podemos dejar a windows debido a las necesidades de nuestros usuarios, se que no debería hacer esto pero me pareció curioso.
Al momento de empaquetar una aplicación echa en java en un CD, necesitamos hacerla muy amigable al usuario, y hacer que el usuario tecleé un "java NombreDeClase" en consola es pedir demasiado, por lo que podemos realizar un kit de autorun + script facilmente de la siguiente manera:
1: El autorun
La opción más facil es agarrar el cd de... GTA, Ubuntu, etc y sacarle el archivo llamado "autorun" en el solo hay que configurarlo de la siguiente manera:
[autorun]
OPEN=install_
icon=
y eso fue todo.
2: El script
Abrimos un nuevo archivo de texto en el bloc de notas, y en el escribimos el comando a utilizar, si queremos abrir uno de java, el comando sería java
Lo guardamos como "nombreQueElijas.bat" y listo, solo hace falta direccionar este .bat al autorun.
De esta manera el usuario solo tendrá que introducir el cd para que se ejecute la aplicación.
Existe una solución alterna a este problema que puede solucionarse con un programa llamado JSmooth, este programa se encarga de disfrazar ejecutables. Lo puedes bajar desde SourceForge he aqui el link.
Se que esto va en contra de los principios morales de esta página :) pero en ocaciones lo antes mencionado resulta útil para algunos proyectos.
viernes, 28 de diciembre de 2007
Irremediablemente
Publicado por
Eduardo Morales
en
22:11
0
comentarios
![]()
jueves, 20 de diciembre de 2007
Instalación del Jdk y Jre de Sun en Linux
Esta instalación fue realizada en openSUSE 10.2 linux, y la forma de instalación fue rpm.bin
1. Descargamos ambos paquetes desde aqui (para el tiempo en que hice este manual la versión más nueva era la 6 update 3).
2. INSTALACIÓN DEL JDK
En una consola, nos cambiamos hasta donde se encuentre el archivo que acabamos de descargar, ahí:
chmod a+x jdk-6
./jdk-6
Puedes eliminar los archivos bin y rpm, para ahorrar espacio en disco.
3. Haz la prueba de que fue exitosamente instalado: en consola
eduardoSUSE@linux:~> javac
Si obtienes algo como esto, el jdk fue instalado correctamente.
Usage: javac
where possible options include:
-g Generate all debugging info
-g:none Generate no debugging info
-g:{lines,vars,source} Generate only some debugging info
-nowarn Generate no warnings
-verbose Output messages about what the compiler is doing
-deprecation Output source locations where deprecated APIs are used
-classpath
-cp
-sourcepath
-bootclasspath
-extdirs
-endorseddirs
-proc:{none,only} Control whether annotation processing and/or compilation is done.
-processor
-processorpath
-d
-s
-implicit:{none,class} Specify whether or not to generate class files for implicitly referenced files
-encoding
-source
-target
-version Version information
-help Print a synopsis of standard options
-Akey[=value] Options to pass to annotation processors
-X Print a synopsis of nonstandard options
-J
4. INSTALACIÓN DEL JRE
La instalación es muy parecida a la del jdk, en consola, nos movemos hasta donde se encuentra el archivo que descargaste (del jre) y teclea lo siguiente:
chmod a+x jre-6
./jre-6
Es muy probable que tu sistema ya traiga por defecto algunas versiones del jre, generalmente viene la 1.4 y 1.5, nos podemos dar cuenta de ello tecleando:
java --version
Inicialmente obtendrías que la versión actual es la 1.5 en el mejor de los casos, para cambiarla, creamos un enlace simbólico del archivo ejecutable "java" que se encuentra en la carpeta de instalación del jre (del que acabas de instalar), y lo copiamos a /usr/bin, nos va a preguntar si deseamos sobreescribir el archivo existente, a eso respondemos que si, nuevamente en consola tecleamos
eduardoSUSE@linux:~> java -version
Y deberíamos obtener algo como lo siguiente:
java version "1.6.0_03"
Java(TM) SE Runtime Environment (build 1.6.0_03-b05)
Java HotSpot(TM) Client VM (build 1.6.0_03-b05, mixed mode, sharing)
Es recomendable que el jdk y jre sean de la misma versión ya que en ocaciones no se puede ejecutar un archivo que fue compilado en una versión superior a la del traductor.
Publicado por
Eduardo Morales
en
16:06
0
comentarios
![]()
jueves, 13 de diciembre de 2007
Manual de instalación de GNU & Linux UBUNTU
Despúes de un largo tiempo de espera por fin esta aqui la guía de instalación de una de las distribuciones más populares de GNU con Linux.
Trataré de ser lo más claro posible en las instrucciones mostradas, más dudas y comentarios serán bienvenidos.
Comencemos con la instalación:
La instalación de un sistema operativo Linux implica que posees cierta habilidad en el ámbito de la computación, éste manual esta enfocado a cualquier tipo de usuario, pido disculpa si en ocasiones el lenguaje es muy descriptivo.
1.Descarga la imagen iso desde www.ubuntu.com o haz click aquí para iniciar automáticamente la descarga
Hay dos opciones de descarga; la versión de escritorio y la versión servidor, en este caso vamos a descargar la versión de escritorio x86 (que es la plataforma más común).
2. Graba la imagen iso en un cd, lo puedes realizar con nero, o con cualquier otro programa de creación de CD's.
3. Vamos a bootear la computadora con el CD que acabas de quemar, introduce el CD en tu unidad de CD, reinicia y presiona F8 para que se te muestren las opciones de booteo, selecciona el CD. Deberías obtener algo como esto:

Antes de seleccionar cualquier opcion es importante saber que un LiveCD es un sistema operativo almacenado en un medio extraíble, que puede ejecutarse desde éste sin necesidad de instalarlo en el disco duro de tu computadora, para lo cual se usa la memoria RAM como disco duro virtual y el propio medio, como sistema de ficheros. La mayoría de las distribuciones de Linux vienen en LiveCD para facilitar su instalación, Ubuntu no es la excepción. Una de las consecuencias de la definición de LiveCD es que durante su ejecución, no se afecta en absoluto la configuración del ordenador anfitrión además, una ventaja de usar LiveCD es que te da la posibilidad de comprobar que todo tu hardware se comporta de manera correcta con el SO que quieres instalar.
Regresando a la instalación:
Seleccionamos la opción:
"Start or install Ubuntu" que inicia Ubuntu como LiveCD con la posibilidad de instalarlo.

4. Verifica que tu hardware principal (Unidades de disco, monitores, teclado, mouse) funcione de manera correcta, no significa que si instalas el SO tu hardware no funcione, sino que te da una pauta de lo problemática que será la configuración del mismo.
Haz click en install, para que se inicie el asistente de instalación:



5. Llegamos a la parte del particionado de discos duros, existen dos casos generales:
a) Tienes un sistema operativo instalado y quieres instalar Ubuntu
Requerimentos:
- Debes tener una partición libre para instalación de Linux
Si sólo tienes una partición pero tienes espacio libre en tu disco duro puedes usar una herramienta de particionado para crear una nueva partición sin tener que eliminar la que ya tienes, puedes hacerlo con Partition Magic Serial:YJYR-Y4NN-JFPK-R34T-WXJ3
b) Tu computadora está en blanco y quieres que Ubuntu sea el SO por default
-Es lo más recomendado, sólo que hay que tener cuidado, si tienes instalado linux, y despues instalas windows, vas a tener problemas a la hora de arrancar el sistema operativo ya que windows se "adueña" de la máquina, no permitiendote elegir el sistema operativo al iniciar sesión en TU PROPIA computadora!!. Mayor información sobre las tácticas DRM:
www.badvista.org
www.defectivebydesign.org
Para ambos casos vamos a seleccionar la opción marcada como "manual" en el menú de particionado.

En el caso a) identifica tus particiones por el tamaño que tengan, ubica en la que deseas instalar Linux y realiza el procedimiento que a continuación se describe, (para el caso b), sólo se tiene una partición).

Como puedes ver, se muestra el Sistema de almacenaje (en mi caso es ntfs), muestra también el punto de montaje que es la capacidad de almacenaje comenzando en un directorio determinado, que en el caso de los sistemas UNIX (es en el que se basa Linux) los puntos de montaje son los siguientes:
/ : directorio raíz, De él cuelgan todos los demás directorios
/bin: archivos ejecutables, comandos de usuario
/cdrom: punto de montaje de CD
/dev: dispositivos
/etc: archivos de configuración, administración e información del sistema
/home: archivos de usuario
/lib: archivos de bibliotecas de desarrollo y material de apoyo
/lost+found: archivos perdidos
/mnt: punto de montaje de dispositivos externos
/sbin: archivos ejecutables de administración
/tmp: archivos temporales
/usr: archivos ejecutables, documentación, referencias
/var: archivos log y auxiliares
/media: medios de almacenaje
se nos muestra también el tamaño total de dichas particiones al igual del tamaño que se encuentra ocupado.
Dicho lo cual, empezaremos a crear nuestras particiones, usualmente se recomienda crear las particiones de la siguiente manera:
1. Particion para la instalación del sistema en sí. (El punto de montaje /, incluye a todos los demás mostrados en la lista de arriba)
2. Particion de almacenaje general (mayor a la de sistema en cuanto a tamaño)
3. Particion de intercambio swap (zona que se usa para guardar las imágenes de los procesos que no han de mantenerse en memoria física)
Creamos la primera partición con sistema de archivos ext3 ("New partition")(en mi caso primero hago la de almacenaje):

Le voy a dar el punto de montaje /media/"nombre de la particion" para que a la hora de que iniciemos nuestro sistema operativo, el volúmen (o partición) se encuentre ya montado:

Ahora voy a crear la segunda partición que será la de sistema, al igual que la de almacenaje será tipo ext3, el punto de montaje será /:

y finalmente la swap:

Tu tabla de particiones debería parecerse a esto:

Una vez creada tu tabla de particiones pasamos a lo siguiente.
6. Acciones de rutina

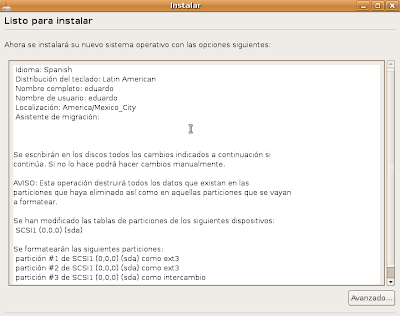




Ahora al iniciar nuestra computadora, seguramente nos aparecerá el menú GRUB, de elección de sistema operativo en el que sin dudar seleccionaremos Ubuntu .......
Y... VOilá tenemos instalada una de las mejores distribuciones de GNU con Linux.

Ahora vamos a realizar un paso extra: "Activar" de la forma más sencilla, nuestra unidad de almacenamiento que creamos durante la instalación:
(Sería bueno que abrieras el archivo /etc/fstab con algun editor de texto, antes y despúes de realizar esta "activación", pon singular atención en cómo cambia la línea del volúmen de almacenamiento, esa es la forma en que puedes cambiar los permisos de lectura y escritura de un volúmen, modificando el archivo de texto)
Abrimos nuestra consola:

y tecleamos lo siguiente:
eduardo@eduardo-laptop:~$ sudo nautilus
Tecleamos la contraseña y obtenemos el navegador de archivos con permisos de root, navegamos hasta encontrarnos dentro de la unidad de almacenamiento, damos click derecho y seleccionamos: "propiedades", obtienes algo como esto:

Selecciona tu usuario y date permiso de escritura y lectura:

Y es así como tenemos un Ubuntu nuevecito, limpiecito y listo para trabajar, espero que éste artículo te haya sido de utilidad, por favor postea tus opiniones o dudas.
Publicado por
Eduardo Morales
en
23:48
1 comentarios
![]()
